
2025 Автор: Stanley Ellington | [email protected]. Акыркы өзгөртүү: 2025-01-22 16:04
Outlook жана OWAда калыптарды колдонуу
- үчүн New Email баскычын чыкылдатыңыз түзүү жаңы билдирүү.
- үчүн маалыматты териңиз шаблон (мисалы, бардык стандарттуу маалымат).
- Файлды чыкылдатып, Башкача сактоону тандаңыз. Белгилеңиз шаблон Файлдын аталышы жана Файл түрү катары сактоо Outlook шаблону (. көп).
- Кабарды жабыңыз жана суралганда аны сактабаңыз.
Андан тышкары, веб-почта үлгүсүн кантип түзөм?
Шаблон түзүү
- Workspace Email каттоо эсебиңизге кирип, продуктуңузду ачыңыз.
- Жазуу дегенди басыңыз.
- Кабарыңызды жазыңыз.
- Сактоо менюсунан Калып катары сактоону тандаңыз.
- Калыптын атын киргизүү талаасына, шаблон үчүн колдонгуңуз келген атты киргизиңиз.
Жогорудагыдан тышкары, Outlook 2016да шаблонду кантип түзсөм болот? PC үчүн Outlook 2016да калыптарды түзүү жана колдонуу
- Жаңы билдирүү түзүү үчүн Outlook'ту ишке киргизиңиз жана Башкы кошумча барагынан Жаңы электрондук почтаны тандаңыз.
- Электрондук каттын темасын жана негизги бөлүгүн толтуруңуз.
- Backstage аймагына кирүү үчүн FILE өтмөгүнө чыкылдатыңыз.
- Башкача сактоо баскычын басыңыз.
- Башкача Сактоо диалог кутучасындагы Сактоо түрү тизмесинен билдирүүнү Outlook Template(*.oft) катары сактоону тандаңыз.
Ошо сыяктуу эле, мен Outlook'те шаблонду кантип колдоном?
My Templates Add-in колдонуу менен PC үчүн Outlook 2016да калыптарды түзүңүз жана колдонуңуз
- Жаңы электрондук почта түзүңүз.
- Кабарлар өтмөгүнөн Шаблондорду көрүү дегенди басыңыз.
- + Калыпты басыңыз.
- Үстүңкү текст кутучасына шаблондун атын, ылдыйкы текст кутучасына билдирүүңүздү териңиз.
- Сактоо баскычын басыңыз.
Office 365те электрондук почтанын үлгүсүн кантип түзөм?
электрондук почта билдирүү үлгүсүн түзүү
- Билдирүү терезесинде Файл өтмөгүн чыкылдатыңыз.
- Башкача сактоо дегенди басыңыз.
- Башкача Сактоо диалог кутусунда, Сактоо түрү тизмесинде, чыкылдатыңызOutlook шаблону.
- Файлдын аталышы кутусуна шаблонуңуздун атын териңиз жана Сактоо баскычын чыкылдатыңыз.
Сунушталууда:
QuickBooks программасында салыштыруу деталдуу отчетун кантип басып чыгарсам болот?

QuickBooks Банктын Салыштыруу Корутунду отчету QuickBooks башкаруу тактасына өтүңүз. Отчетторду басыңыз. Ачылуучу тизмеден Банк ишин тандаңыз. Мурунку макулдашууну чыкылдатыңыз. Жаңы диалог кутучасынын астына каалоолоруңузду коюңуз. QuickBooks салыштыруу корутунду баяндамаңызды көрүү үчүн Дисплейди басыңыз. Басып чыгарууну басыңыз
PowerPoint программасында тиркемени кантип түзөсүз?
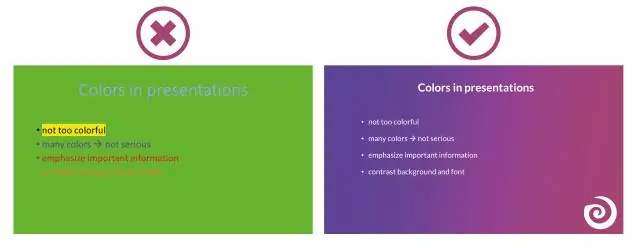
PowerPoint программасын баштаңыз жана тиркемени алуу үчүн презентацияны ачыңыз. Жаңы слайддын жогору жагындагы "Аталышын кошуу үчүн чыкылдатыңыз" текст кутучасына чыкылдатып, "Тиркемени" же сиз тандаган башка тиркеменин аталышын териңиз. "Текст кошуу үчүн чыкылдатыңыз" маркери менен башталган слайддын негизги текст кутучасын чыкылдатыңыз
Outlook программасында ар бир дүйшөмбүгө жолугушууну кантип пландаштырасыз?
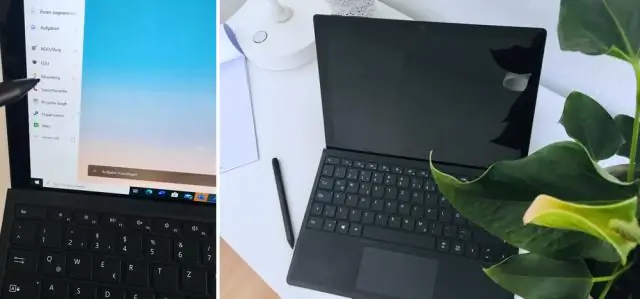
Ар бир жума сайын кайталануучу жолугушууну кантип пландаштырам? Outlook'ту ачып, андан кийин жолугушууну пландаштыруу баскычын чыкылдатыңыз. Жолугушуу терезесинде Кайталануу баскычын чыкылдатыңыз. Жолугушуунун кайталанышы терезесинде Күнүмдүк жана Ар бир радио кутучаларын тандап, андан соң Ар бир талаага 14 киргизиңиз
Outlook 2019да байланыш тобун кантип түзөм?
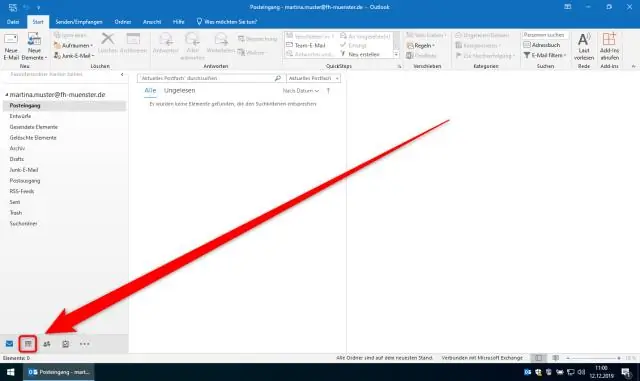
Outlook'то байланыш тобун түзүү үчүн, "Адамдар" папкасын ачыңыз. Андан кийин лентаны "Башкы бет" баскычын чыкылдатыңыз. Андан кийин "Байланыш тобу" терезесин ачуу үчүн "Жаңы" баскыч тобунан "Жаңы байланыш тобу" баскычын басыңыз. Терезенин жогору жагындагы "Аты:" талаасына топтун атын териңиз
Outlook колдонмосунда кантип ички папканы түзөм?

Чакан папка түзүү Папка > Жаңы папканы басыңыз. Ишара: Сиз ошондой эле Папка панелиндеги каалаган папканы оң баскыч менен чыкылдатып, Жаңы папканы чыкылдатсаңыз болот. Аты текст кутучасына папкаңыздын атын териңиз. Папканы жайгаштырууну тандоо кутучасында, жаңы папкаңызды жайгаштыргыңыз келген папканы басыңыз. OK басыңыз
