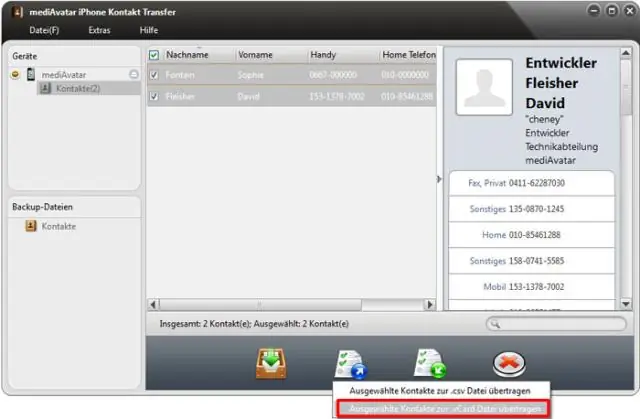
2025 Автор: Stanley Ellington | [email protected]. Акыркы өзгөртүү: 2025-01-22 16:04
Жок кылынган почта элементтерин калыбына келтирүү: Outlook 2010 жана 2013
- Танда папка кайда кааласаңыз калыбына келтирүү the жок пункт.
- дегенди басыңыз Папка өтмөктү, анан чыкылдатыңыз RecoverDeleted Items.
- Ичинде Калыбына келтирүү Жок кылынган Items диалог кутусунан сиз каалаган нерсени(лерди) тандаңыз калыбына келтирүү .
- Click Калыбына келтирүү Тандалган заттар.
Ошо сыяктуу эле, Outlook'те жоголгон папканы кантип калыбына келтирем?
"Калыбына келтирилүүчү заттар" папкасына кирүү үчүн, төмөнкү кадамдарды аткарыңыз:
- Outlook'те, Папка өтмөгүн чыкылдатып, андан кийин RecoverDeleted Items чыкылдатыңыз.
- Калыбына келтиргиңиз келген нерсени тандап, Тандалган элементтерди калыбына келтирүүнү чыкылдатыңыз.
- Бир нерсени калыбына келтиргенден кийин, аны DeletedItems папкаңыздан таап, андан кийин башка папкага жылдырсаңыз болот.
Экинчиден, Outlook'та өзүмдүн ички папкаларымды кантип калыбына келтирем? Түзөтүү 2: Калыбына келтирилүүчү заттар папкасынан ички папканы сактоо
- Outlook 2016 электрондук почта папкасынын тизмесине барып, андан кийин DeleteItems чыкылдатыңыз.
- Башкы бет тандалганын текшериңиз жана андан кийин өчүрүлгөн элементтерди серверден калыбына келтирүү опциясын басыңыз.
- Калыбына келтиргиңиз келген папканы тандап, RestoreSelected Item чыкылдатыңыз. Акыры OK басыңыз.
Демек, Outlook 2010до жоголгон папканы кантип тапсам болот?
5 Жооптор
- Почта элементин издөө жана анын касиеттерин карап, папканын атын табыңыз.
- Өтүү менюсун тандап, ылдый жагындагы Папкаларды тандаңыз.
- Пайда болгон терезеде, ачылуучу кутудан папканы табыңыз.
- Ok басып, Outlook ошол папкага ачылат.
Outlook 2010до жашыруун папканы кантип тапсам болот?
Бул параметрди текшерүү үчүн, төмөнкү кадамдарды аткарыңыз:
- а) Баштоо, анан Компьютерди басыңыз.
- б) Уюштуруу, анан Папка жана издөө параметрлерин басыңыз.
- в) Көрүү кошумча барагын басыңыз.
- г) Жашыруун файлдар жана папкалар астында, Жашыруун файлдарды, папкаларды жана дисктерди көрсөтүү опциясы тандалганын текшерип, OK баскычын чыкылдатыңыз.
Сунушталууда:
Dayforce сырсөзүмдү кантип баштапкы абалга келтирсем болот?
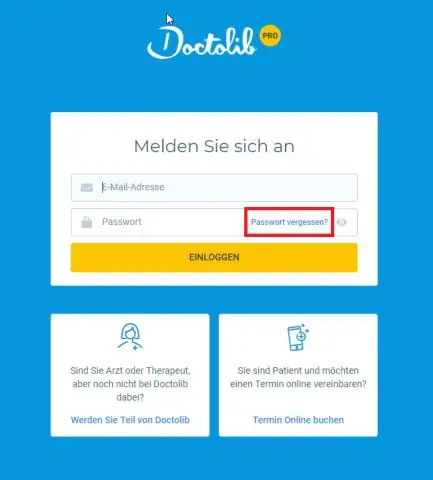
Dayforce мобилдик колдонмо сөзүмдү кантип баштапкы абалга келтирем? Эгер сиз колдонмого кире элек болсоңуз, логин экранында Сырсөздү унутуп калууну таптоо менен сырсөзүңүздү кайра толтуруңуз. Эгер сиз колдонмого кирген болсоңуз, "Менин профилимдеги" меню пунктун же сырсөздү кайра орнотуу баскычын таптаңыз
Dayforce HCM сырсөзүмдү кантип баштапкы абалга келтирсем болот?

Сырсөзүңүздү баштапкы абалга келтирүү үчүн колдонуучу атыңызды же бизде катталган текшерилген электрондук почта эсебиңизди киргизишиңиз керек. Эгер сиз колдонуучунун атыңызды унутуп калсаңыз, катталган электрондук почта каттоо эсебиңизди киргизүү менен аны калыбына келтире аласыз
Irctcде Ewallet сырсөзүмдү кантип калыбына келтирсем болот?

Учурдагы IRCTC каттоо эсебиңизди киргизиңиз. Барактагы аталыш тилкесинин жанындагы Менин профилимге өтүңүз. "Транзакциянын сырсөзүн өзгөртүү же транзакциянын сырсөзүн унутуп коюу" тандаңыз. Сиз башка терезеге жөнөтүлөсүз, эгерде сиз учурдагы сырсөзүңүздү өзгөрткүңүз келсе, анда эски сырсөзүңүздү жана жаңы сырсөзүңүздү киргизиңиз
Outlookде жоголгон папканы кантип калыбына келтирем?
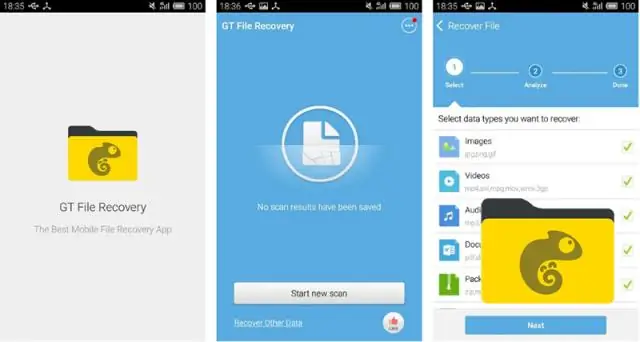
Муну байкап көрүңүз: Почта элементин издеп жана анын касиеттерин карап, папканын атын табыңыз. Өтүү менюсун тандап, ылдый жагындагы Папкаларды тандаңыз. Пайда болгон терезеде, ылдый түшүүчү кутудан папканы табыңыз. Ok басып, Outlook ошол папкага ачылат
Outlook колдонмосунда кантип ички папканы түзөм?

Чакан папка түзүү Папка > Жаңы папканы басыңыз. Ишара: Сиз ошондой эле Папка панелиндеги каалаган папканы оң баскыч менен чыкылдатып, Жаңы папканы чыкылдатсаңыз болот. Аты текст кутучасына папкаңыздын атын териңиз. Папканы жайгаштырууну тандоо кутучасында, жаңы папкаңызды жайгаштыргыңыз келген папканы басыңыз. OK басыңыз
